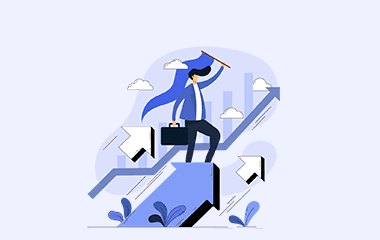This blog will educate you on the actionable steps to send Google Form responses to multiple team members.
Table of Contents
Steps to send Google Forms responses to multiple email addresses with Google Sheets
Summarized version:
Step 1: Accessing Your Form
Log In: First, sign into your Google Forms.
Select Your Form: Choose the form you want to manage responses.
Navigate to Responses: Locate and click on the ‘Response’ section at the top of your form interface.
Step 2: Linking to Google Sheets
Link to Sheets: Click on ‘Link to sheets’ within the ‘Response’ section.
Choose Spreadsheet: You have two options here:
Step 3: Sharing the Spreadsheet with Team Members
After linking to a spreadsheet, share the spreadsheet link with your team members or stakeholders who need to receive updates.
Access Spreadsheet: Open the Google Sheet where the responses are being collected.
Share: Use the “Share” button in the upper right corner to add the recipient’s email addresses and click send.
Step 4: Setting Up Notification Rules
Each recipient should set up notification rules to receive email alerts upon new form submissions.
Open Tools Menu: In Google Sheets, go to ‘Tools’.
Notification Settings: Select ‘Notification settings.’
Edit Notification: Click ‘Edit notification’ and set up the desired rules:
Save Settings: Click ‘Save’ to apply the notification settings.
By linking your Google Forms to a Google Sheet and setting up these notification rules, you ensure that every team member or stakeholder is kept in the loop with real-time updates.
This system not only enhances collaboration but also allows for swift action based on the incoming data.
Steps to send Google Forms responses to multiple email addresses using Email notification add-on
Summarized Version:
Step 1: Access Add-Ons
Navigate: Open your desired Google Form and locate the ‘3 dots’ icon near your Gmail profile at the top right corner.
Add-Ons: Click on these dots and select ‘Get add-ons.’
Step 2: Install the Add-On
Marketplace Search: In the Google Workspace Marketplace, search for ‘Email notification for Google Forms’.
Install: Find and select the ‘Email notification for forms’ add-on. Click to install it.
Step 3: Configure the Add-On
Open Add-On: Post installation, click the puzzle piece icon at the top right to access your add-ons.
Select and Open: Choose the ‘Email notification for Google Forms’ add-on and select ‘Open App.’
Step 4: Create a Notification
Initiate Notification: In the add-on dashboard, click ‘Create’ and select ‘Email notification.’
Details: Provide a ‘Notification name’ and input details for the Sender’s name, email address, and reply-to email address.
Step 5: Customize Email Content
Customization: Edit the email subject line and body as necessary to fit the purpose of your notifications.
Continue: Click ‘Continue’ after making your customizations.
Step 6: Add Recipients
Recipient Details: In the ‘TO recipient’ box, enter the email addresses of all recipients who need to be notified upon form submissions.
Finalize: Click ‘Continue’ and then ‘Save and continue.’
Once set up, this add-on will automatically send notifications to the specified email addresses every time a response is submitted, ensuring all relevant parties are immediately informed of new entries.
Steps to Send online form responses to multiple email addresses with GoZen Forms AI
Summarized Version:
Step 1: Create Your Form
Log In: Access your GoZen Forms AI account.
Create Form: Start a new form. Use AI capabilities to quickly generate the form content based on your requirements.
Step 2: Configure Email Notifications
Access Settings: From your form creation page, navigate to the ‘Settings’ tab.
Email Notifications: Click ‘Email notification’ to open the notification settings.
Step 3: Set Notification Preferences
Activate Notifications: Toggle on ‘Notify me’ to activate receiving notifications.
Add Recipients: In the ‘Send copy’ section, input up to 5 email addresses where you want the form notifications and responses to be sent automatically.
Video Tutorial: Watch the tutorial video above for a more visual and step-by-step guide. The video simplifies the setup process, making it easier to follow along.
With these settings, whenever someone submits a response to your form, all specified email addresses will receive a notification along with the responses, ensuring timely communication and efficient data management.
How do you send unique and personalized Google form responses to multiple email addresses using the email notification add-on?
You can use the ‘email notification add-on’ placeholders to make your email notification more personal.
These placeholders are written inside the double curly braces, like this {{your first name}}.
For example, if you have a question, “What is your name?”, you can write it as {{What is your name}}. You can put these placeholders anywhere in your email subject or body.
When the email is sent, these placeholders will be replaced with the answers from the Google forms.
Available Dynamic Fields
Besides question titles, you can also use these fields in your email templates:
| Dynamic Field Title | What it does |
|---|---|
| {{ All Answers}} | Includes all non-blank answers in the email as a table. |
| {{ Full Response}} | Include all answers in the email, formatted as a table (Even if it has non-blank answers) |
| {{ Response Date}} | The form submissions data and time |
| {{ Response Id}} | Each Form entry’s unique ID |
| {{ Response Number}} | Includes the sequential number of the form response |
| {{ Response Url}} | Link to edit the current form submission |
| {{ Form Url}} | The current Google Form’s URL to submit new responses |
| {{ Form Name}} | Title of the Google form name people are submitting the answers to |
| {{ Form Id}} | The unique ID of the current Google Form given by Google Drive |
*This template will automatically include the form name, the submitter’s name, all answers, and a link to edit the response.
What’s the use of a dynamic form field inside a team?
Imagine a project management team using Google Forms to collect progress updates from team members.
The team leader can set up email notifications with dynamic placeholders to automatically personalize and summarize the updates.
For example, after a team member submits their progress report, an email notification can be sent to the entire team with the following details:
That’s how you personalize the email notification you send for each team member using the ‘email notification add-on.’