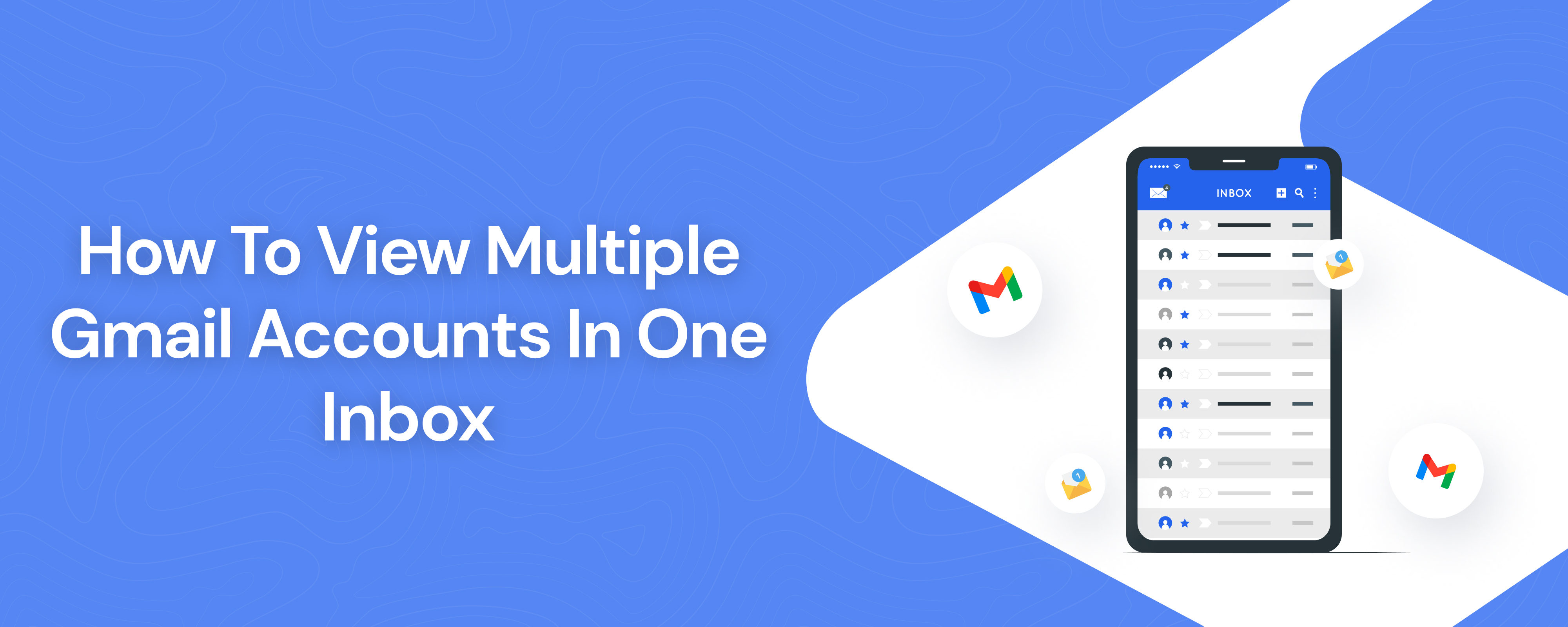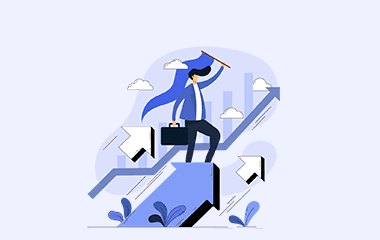Google allows users to manage multiple email accounts including non-Gmail accounts in a single inbox.
To view and manage multiple Gmail accounts in one box, first enable the Gmail mail fetcher from your primary inbox. Then, customize the “multiple inboxes” feature to seamlessly manage multiple email accounts.
Table of Contents
POP Access and 2FA
Before linking your multiple Gmail or non-Gmail accounts into one inbox, you need to enable the following:
POP Access
To connect and manage multiple email accounts in one inbox, you need to enable the POP access in the email address in which you want the read access.
For example, if I wanted to access my “[email protected]” account in my primary account “[email protected]” inbox, I need to enable POP access in my “[email protected] account”
Two-Factor Authentication (2FA)
Two-factor authentication (2FA), also known as 2-step verification (2SV) or multi-factor authentication (MFA), is a security mechanism in Gmail and other applications.
To enable 2FA, you need to go to your Google account of the email address from which you want to fetch emails and navigate to the “Security” tab.
Scroll down to reach “How you sign in to Google” section and click “2-Step Verification” to enable it.
Enabling the Gmail Mail Fetcher
Enabling the Gmail mail fetcher is nothing but linking your email accounts to your primary inbox.
To link your other email accounts in one Gmail inbox, open your primary inbox, head to settings, and add the email addresses from which you want to fetch emails. Upon adding email addresses, change the server to pop mail and set the port as 995.
Steps to Link Your Email Accounts
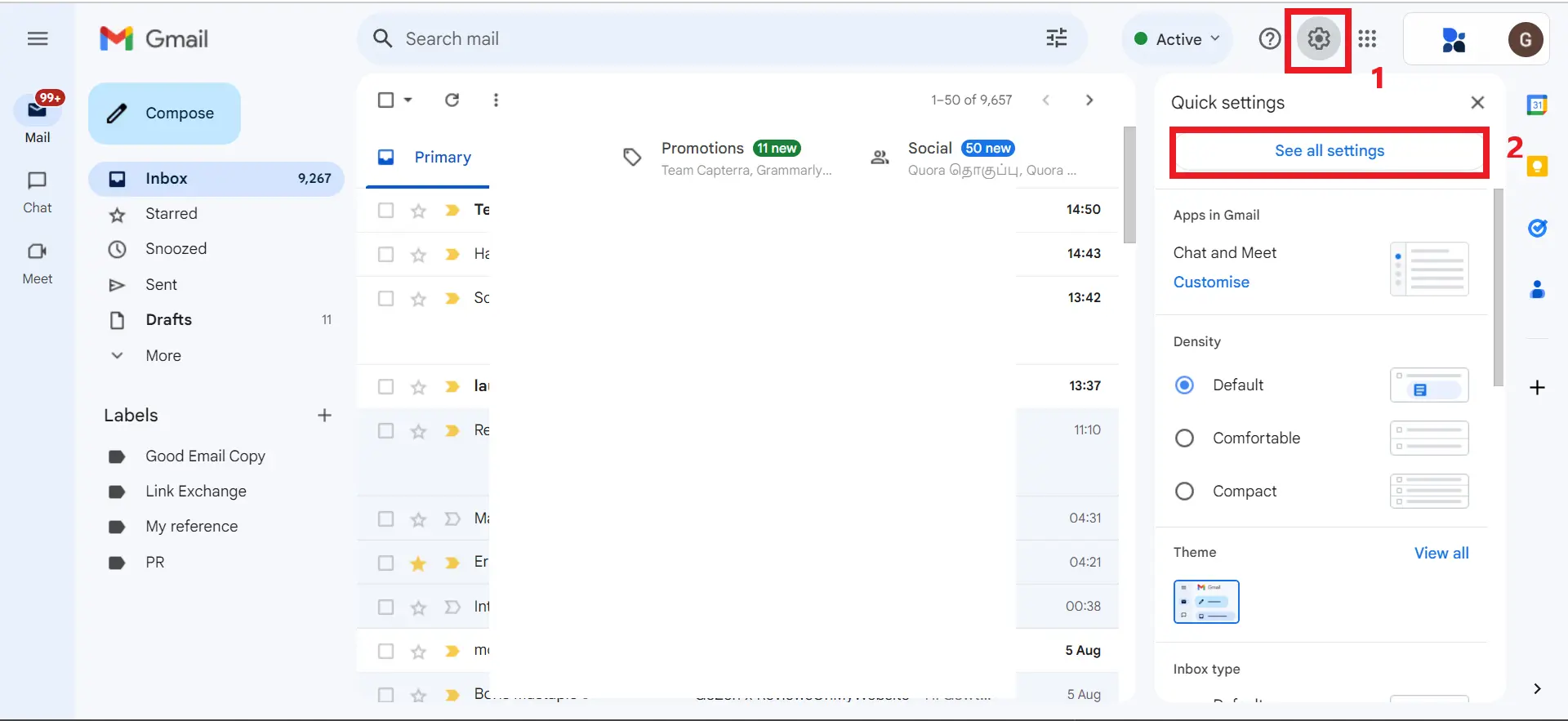
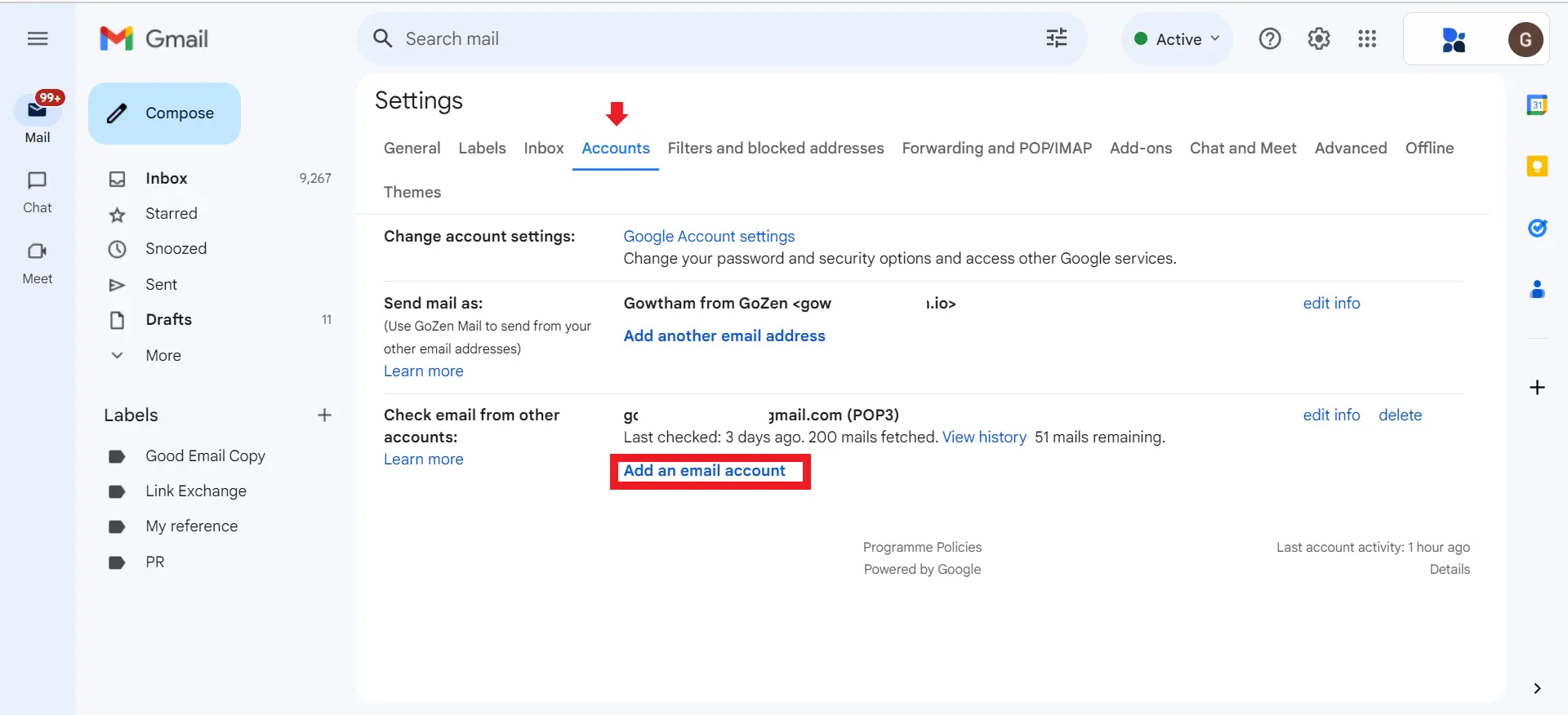
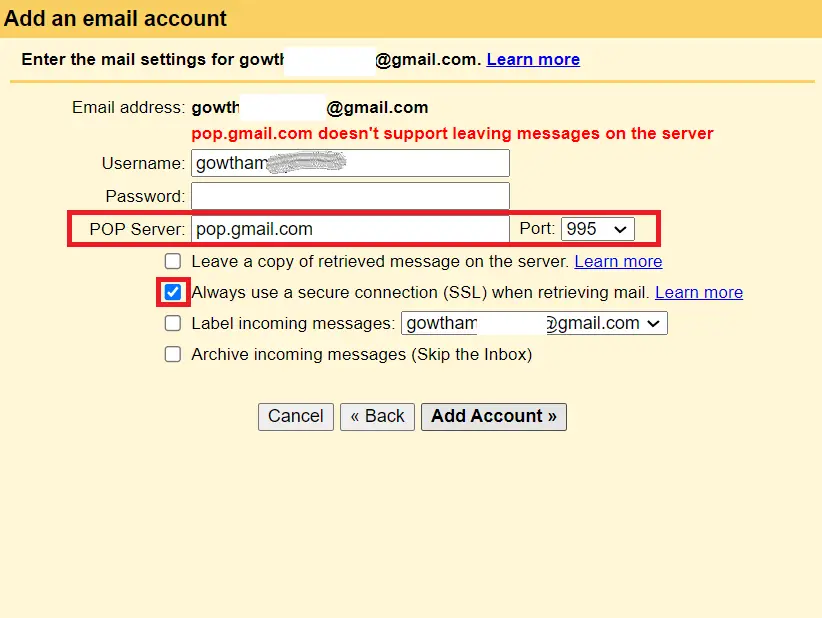
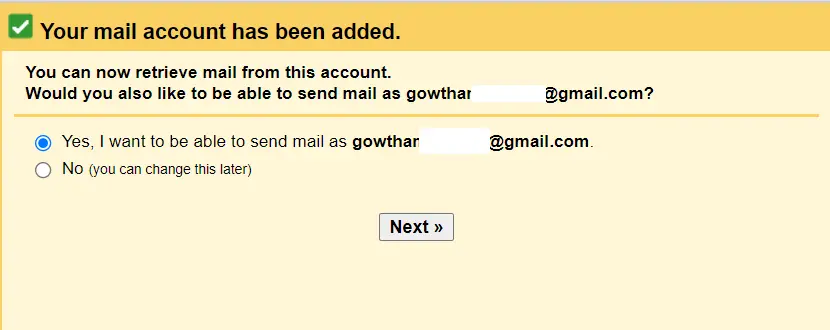
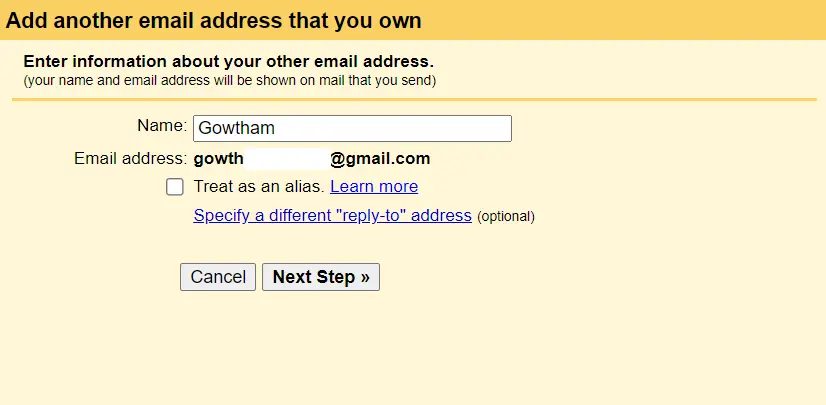
That’s it. This is how you can have two or more email accounts in one inbox.
How to Get an App Password for Gmail?
To get an app password for Gmail, go to “Google Accounts”. Click “Security” from the left-side panel.
Then, scroll down to reach the “App passwords” option. In case you’ve not seen this option, use this link.
Enter the app name and click “Create”. Now, you’ll be able to see the 16-digit app password.
Setting Multiple Inboxes for Two or More Gmail Accounts
Once you have linked your multiple email addresses in one Gmail inbox, you need to leverage the “Multiple inboxes” feature of Gmail to seamlessly manage your multiple Gmail accounts.
Let’s see how you can use it to organize your emails.
To set multiple inboxes for your single Gmail address, click the “Settings icon” in the top right corner of your email client (i.e., Gmail) interface. Then, click the “Multiple Inboxes” option under “Inbox type”.
Gmail allows you to have 5 inboxes for your single Gmail account.
This is the same procedure for both Google Workspace accounts and personal accounts.
Steps to Set Multiple Inboxes for Your Single Gmail Account
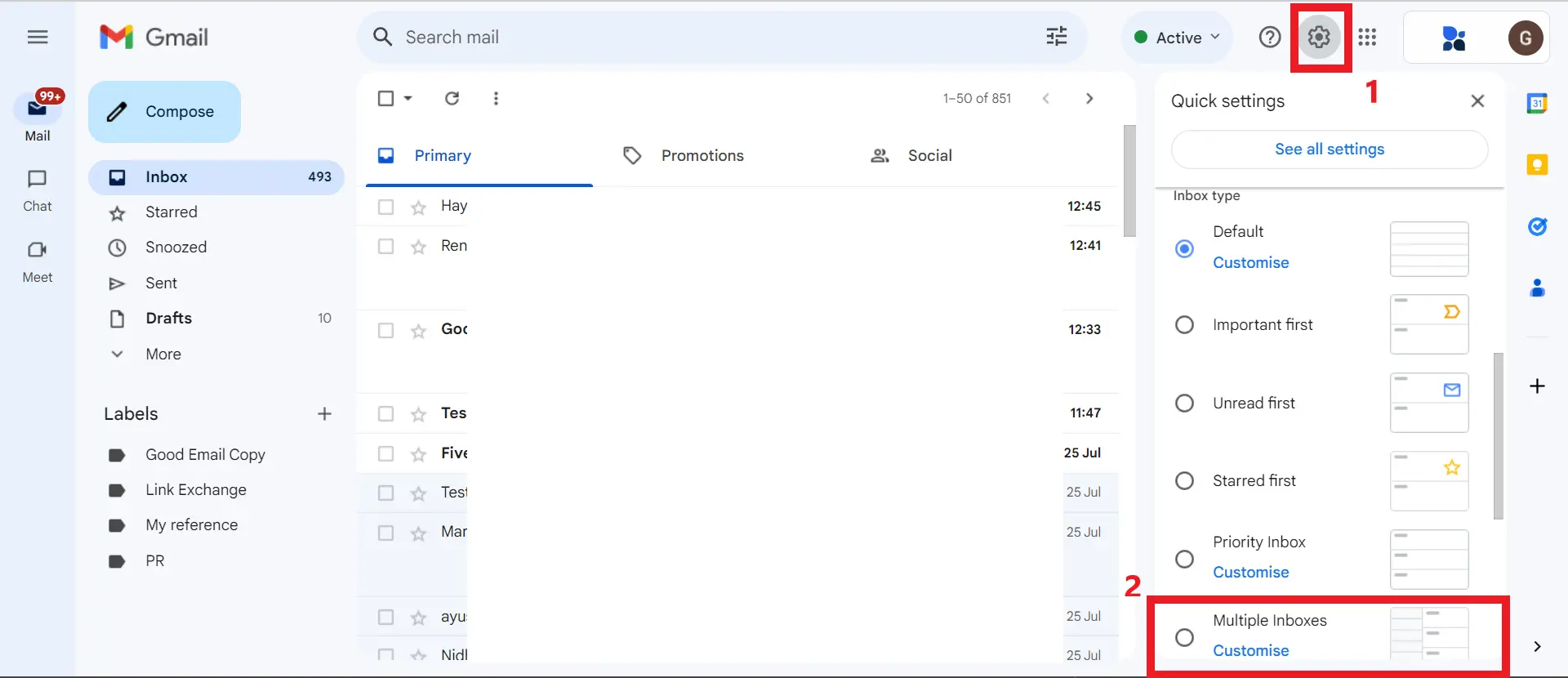
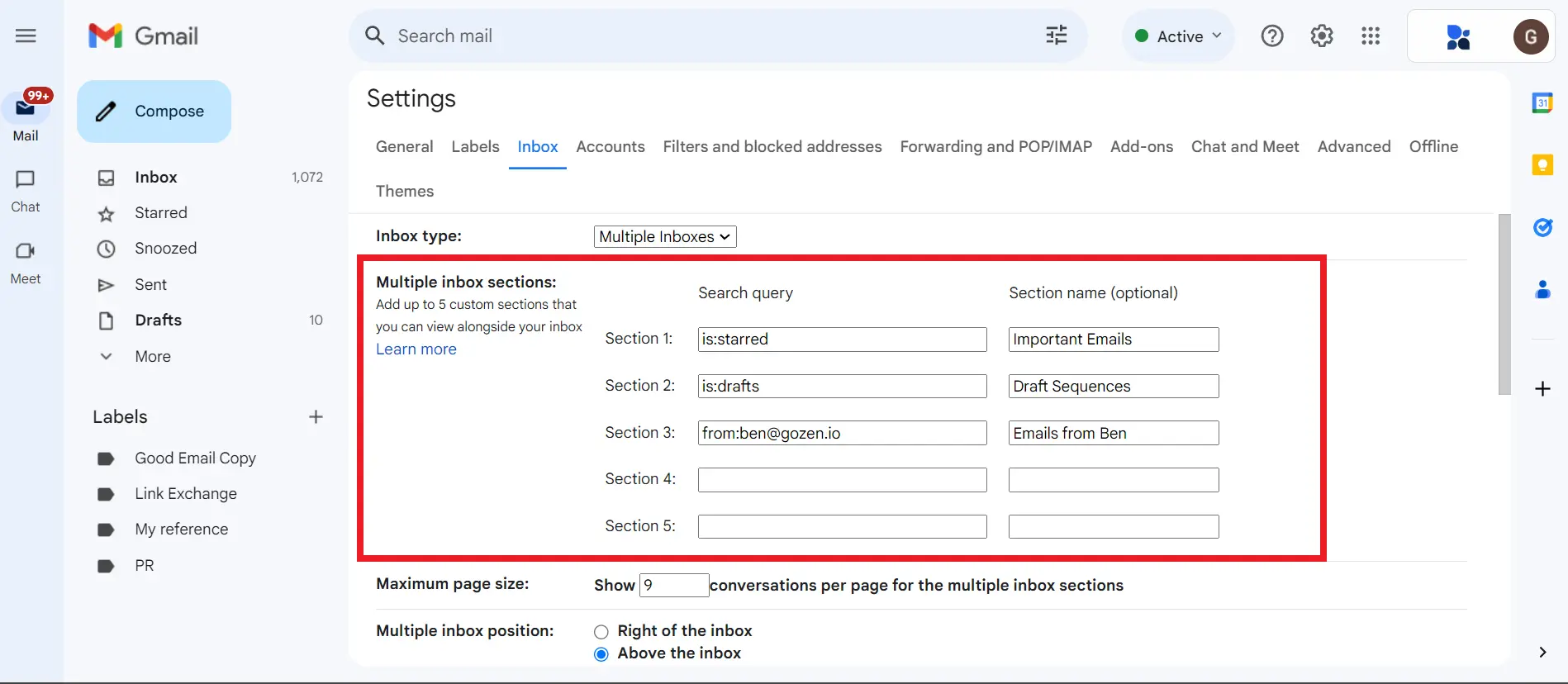
Conclusion
This is how you can make your primary Gmail account centralized.
Incorporating multiple Gmail accounts into one inbox provides a more streamlined, efficient, and organized approach to managing emails, particularly for individuals juggling various responsibilities and roles.
FAQs
1. How to fix “There was a problem while connecting to mail.gmail.com” and “We were unable to locate the other domain. Please contact your other provider.”?
If you are facing the “There was a problem while connecting to mail.gmail.com” or “We were unable to locate the other domain. Please contact your other provider.” error while linking your another Gmail or non-Gmail account, you need to check the following:
2. What is POP access?
Post Office Protocol (POP) Access is a method for retrieving and managing emails by downloading them from a mail server to a local device, providing offline access but limited synchronization capabilities across multiple devices.
3. How to get emails from other email accounts using Gmail?
To get emails from your other email accounts (both Gmail and non-Gmail accounts), you need to set the Gmail mail fetcher to fetch the emails from your other email accounts. Before setting up the mail fetcher, you need to enable the POP access of the email account from which you want to fetch emails.